Hi everyone! In light of recent maintenance of the network, the release of Islands Season 6, and in anticipation of the upcoming Skyblock and Survival resets, I have had multiple people ask me how to find and view their Minecraft ChatLogs. I thought this would be a great time to create a simplified guide to finding these ChatLogs, which you may need for tickets or appeals.
I am aware of this previous guide here, but I am adding the missing guide for those using macOS, and hopefully simplifying the process for Windows while adding needed details.
I've condensed these two separate guides into spoilers, which will hopefully make it easier for you to just choose whichever guide is relevant to your operating system.
You can always use Ctrl + F (Cmd + F on Mac) to search for specific terms or IGNs once you're in those text files.
Hopefully these guides are useful! Let me know if you would like to see guides for other operating systems or clients, or feel free to drop suggestions for any guides you would like to see on here!
I am aware of this previous guide here, but I am adding the missing guide for those using macOS, and hopefully simplifying the process for Windows while adding needed details.
I've condensed these two separate guides into spoilers, which will hopefully make it easier for you to just choose whichever guide is relevant to your operating system.
Windows
1. Download a Zip/Archive program if you don't already have one. Examples include 7zip and WinRAR; I will be using 7zip in this guide.
2. Do Win + R on your keyboard, something like this should come up:
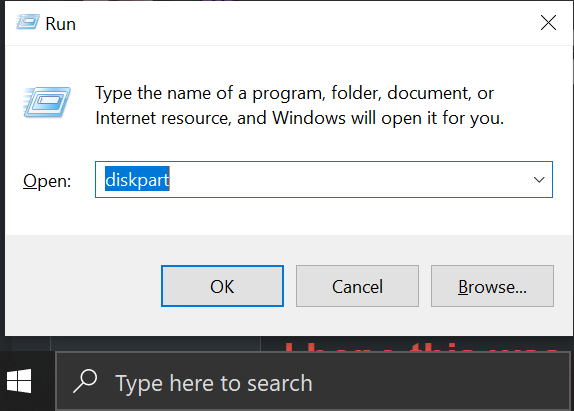
3. Type in %appdata%\.minecraft\logs where it says "Open:", so it should look like the image in the spoiler below. Click OK to proceed.
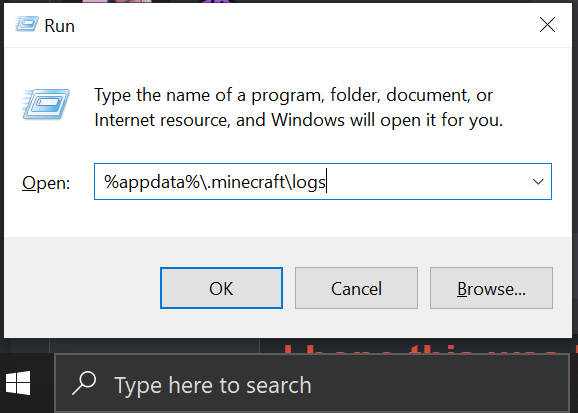 4. Now you should get something that looks like this. Scroll to the one you need (you might need to sort by date modified to have the latest files at the top)
4. Now you should get something that looks like this. Scroll to the one you need (you might need to sort by date modified to have the latest files at the top)
 FYI: The file called latest is your chat logs from your last launch on Minecraft. it's already in a .txt format, so you can just click to open and read if you only want to see what was said 5 mins ago.
FYI: The file called latest is your chat logs from your last launch on Minecraft. it's already in a .txt format, so you can just click to open and read if you only want to see what was said 5 mins ago.
FYI 2: There may be multiple files for each day, depending on how much chat was logged. If you're trying to find some something specific and you don't know whereabout in the day it was, you may need to search all the files for that day.
5. Right click the file you want to open, go to 7-Zip, then Open archive.
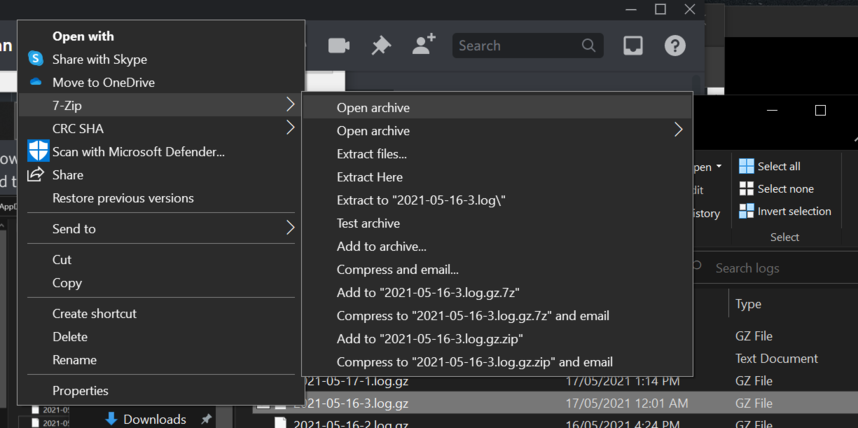 6. Something like the spoiler image below should appear on screen - this is 7zip. Double click the file there - it may take a few seconds to process. You don't need to do anything, just let it run.
6. Something like the spoiler image below should appear on screen - this is 7zip. Double click the file there - it may take a few seconds to process. You don't need to do anything, just let it run.
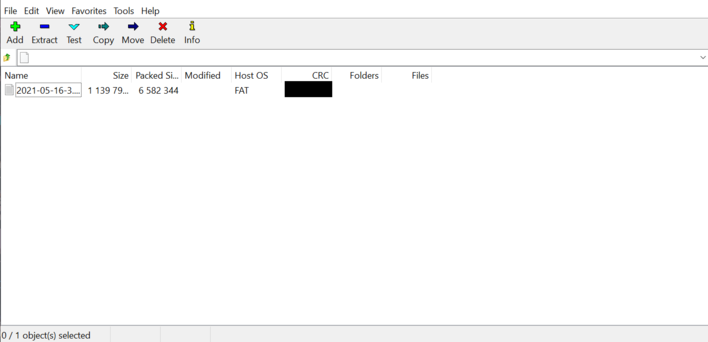 7. Your ChatLog will automatically open in your default text editor! Woo!
7. Your ChatLog will automatically open in your default text editor! Woo!
1. Download a Zip/Archive program if you don't already have one. Examples include 7zip and WinRAR; I will be using 7zip in this guide.
2. Do Win + R on your keyboard, something like this should come up:
3. Type in %appdata%\.minecraft\logs where it says "Open:", so it should look like the image in the spoiler below. Click OK to proceed.
FYI 2: There may be multiple files for each day, depending on how much chat was logged. If you're trying to find some something specific and you don't know whereabout in the day it was, you may need to search all the files for that day.
5. Right click the file you want to open, go to 7-Zip, then Open archive.
macOS
1. Go to go to Finder > Go > Go to Folder...
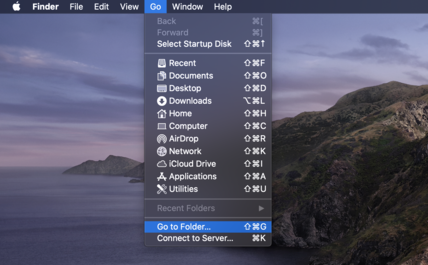
2. Type in ~/Library/Application Support/minecraft in the path directory and click Go.
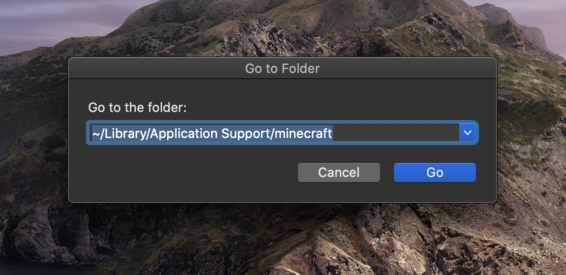 4. Now you should get something that looks like this. Click on the folder called logs.
4. Now you should get something that looks like this. Click on the folder called logs.
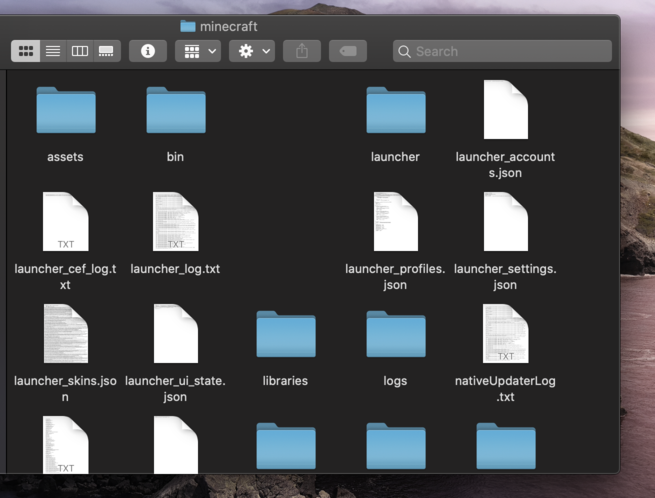 5. The logs folder should look like this. Double click the ChatLog that you would like to view.
5. The logs folder should look like this. Double click the ChatLog that you would like to view.
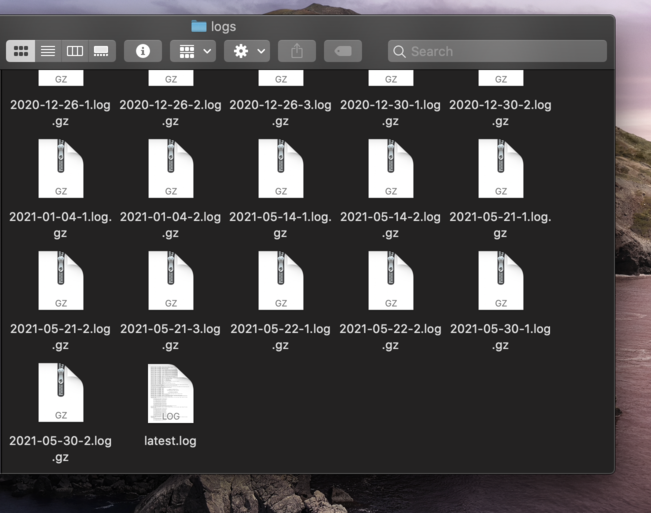 macOS should immediately unzip the file and automatically generate its relevant text file.
macOS should immediately unzip the file and automatically generate its relevant text file.
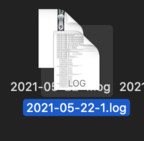 FYI: The file in your logs folder called latest.log is from your last launch on Minecraft. it's already in a .txt format, so you can just click to open and read if you only want to see what was said 5 mins ago.
FYI: The file in your logs folder called latest.log is from your last launch on Minecraft. it's already in a .txt format, so you can just click to open and read if you only want to see what was said 5 mins ago.
FYI 2: There may be multiple files for each day, depending on how much chat was logged. If you're trying to find some something specific and you don't know whereabout in the day it was, you may need to search all the files for that day.
7. Double click that new text file (that you'll see with an .log extension in its name), and voila, your ChatLog will automatically open!
1. Go to go to Finder > Go > Go to Folder...
2. Type in ~/Library/Application Support/minecraft in the path directory and click Go.
FYI 2: There may be multiple files for each day, depending on how much chat was logged. If you're trying to find some something specific and you don't know whereabout in the day it was, you may need to search all the files for that day.
7. Double click that new text file (that you'll see with an .log extension in its name), and voila, your ChatLog will automatically open!
You can always use Ctrl + F (Cmd + F on Mac) to search for specific terms or IGNs once you're in those text files.
Hopefully these guides are useful! Let me know if you would like to see guides for other operating systems or clients, or feel free to drop suggestions for any guides you would like to see on here!